概要
Biglobeで申し込んだWiMAX2が届いたので送付物とそのセットアップ方法を紹介します
接続できた後に管理画面から詳細に設定する方法も紹介します
環境
- WiMAX2 Wi-Fi WALKER NAD11
- Mac OS X 10.8.5
設定
送付物一覧
入っていたもの概要は以下の通り
- au SIMカード
- WiMAX2本体(ACアダプター)
- クレードル
- 書類(保証書、説明書)
まずは箱今回は赤を選んだので箱も赤でした

以下のものはこの箱の中に全部入っていました
まずはSIMカード

特にないです、auのSIMを使うんですね
次に本体一式

大きさはスマホよりちょっと小さいくらい
重さもスマホよりちょっと軽いくらい
書類
写真は省略
設定方法が記載されている説明書やSSIDの情報が記載されているシールがあります
クレードル

これは別で同梱されていたものです、箱の中には入っていませんでしたが一応紹介します
いわゆる立てかけ用のアダプタです
今回は使わないかもです
以上、あとは納品書とかあったけどそれはいいかなと思い省略
セットアップ方法
本体を組み立てる
早速セットアップしていきます
まずはSIMカードを外します、押せば普通に取れます

次に本体にSIMカードを取り付けます
説明しにくいですが本体の中にSIMカードを入れる部分があるのでそこにいれます
入れる方向に注意してください
ちゃんと入ると「カチッ」っていうのでそこまで押し込んでください
電池も取り付けます
これは特に問題ないと思います、そのまま付けてください

SIMと電池パックを取り付けたら背面を取り付けます
これも向きがあるので注意してください

そして完成

電源を入れる
電源を入れます
ACアダプターを袋から取り出してコードとプラグ部分を接続します
そしたらMicroUSBとアダプターを接続します
付属のアダプターのコードの長さが短かったので今回自分は別のMicroUSBのコードを使用しました

ACアダプターを繋いで充電し始めたら側面にある銀のボタンを押して電源を入れます
すると正面の液晶に「Please wait」と表示されるのでちょっと待ちます
液晶画面が電波の画面になれば起動完了

あとはPCから接続テストして完了です
PCから接続してみる
今回はMac Book Airから接続してみます
接続するにはSSIDという接続するための識別番号を探す必要があります
SSIDを知るには付属の書類にシールみたいなのがあってそれにk記載されています
「プライマリSSID」というのが記載されているのでそれに接続します
Mac本体のWi-FIをONにすると勝手にSSIDを探してくれるのでSSIDが見つかったらそれを選択します
おそらくですが、同じNAD11系を買えばSSIDも「nad11-」から始まっていると思います
パスワードも書類に記載されているので、それを入力してください
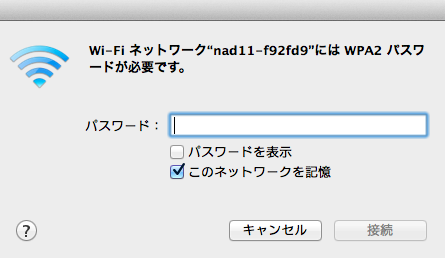
認証が完了すればOKをです
(自分はあとでSSIDを変更するので特にマスクしないで出しちゃってます)
とりあえずこれでネットにつなぐことができるようになると思います
普通に使いたいだけならこれでOKですが、更に詳細にネットワークに接続したい場合は管理画面で設定する必要があります
詳細設定
いろいろできます
ので今回は自分が設定した項目を紹介します
ここからの作業は必須ではないので実施したい方は参考にしてみてください
管理UIに接続
ifconfigで自分のプライベートIPを調べます
おそらくそれの末尾「.1」にブラウザでアクセスすると管理UIが表示されると思います
自分の場合は「http://192.168.179.1/」でアクセスできました

基本設定
- 管理ユーザのパスワードを変更
おそらく初回に設定変更する場合にパスワードの設定を求められると思います
これは管理UIで設定変更するためのパスワードなのでSSIDに認証するパスワードとは別物になります
設定後は忘れずに保存しておいてください
ネットワーク設定
通信量カウンター
詳細設定Topへ -> ネットワーク設定 -> 基本設定 -> 通信量カウンター
- 最大データ通信量設定を100GBに設定します
- カウントするネットワーク(WiMAX)にチェックを入れます
無線LAN設定
ネットワーク名の変更
詳細設定Topへ -> 無線LAN設定 -> 無線LAN設定 -> ネットワーク名(SSID)
パスワードの変更
詳細設定Topへ -> 無線LAN設定 -> 無線LAN設定 -> WPA暗号化キー(PSK)
上記を変更して設定をクリックすれば即時反映されると思います
SSID変更後はPC側で接続するSSIDを変更してください
また、パスワード変更後はSSIDに認証する際のパスワードの設定を変更してください
その他メモ
プライベート側のIPアドレス帯は変更できる模様、DHCPサーバのリースタイムも設定できる
トップページ > 詳細設定 > LAN側設定
ポートの開放はポートマッピング設定から実施する
トップページ > 詳細設定 > ポートマッピング設定> エントリ追加
パスワードの設定はメンテナンスから
- いろいろ設定を変更するのは詳細設定でできる(VPNとか)
- Macだけかもしれないですが、急にループバックIP(169.254から始まるIP)を振る場合があります、その場合はルータを管理画面から再起動してみてください
- P.S 20151229 ネットワークの不安定を改善する方法
- トップページ > 無線LAN設定 > 無線LAN設定 -> 暗号化 -> 暗号化キー更新間隔(分) -> 0
- トップページ > 無線LAN設定 > 無線LAN設定 -> 拡張設定 -> 無線優先制御機能 -> 使用するのチェックを外す
- トップページ > 無線LAN設定 > 無線LAN設定 -> 拡張設定 -> 送信出力 -> 50%
- トップページ > 無線LAN設定 > 無線LAN設定 -> 拡張設定 -> マルチキャスト伝送速度(Mbps) -> 5.5
0 件のコメント:
コメントを投稿