概要
OSXのシステム自信が使用するためのJavaはデフォルトで入っているようなのですが、それがJava6まででJava7以降が必要な場合は自分でインストールします
今回はJava8ですが、方法をまとめたのでメモしておきます
環境
- Mac OS X 10.8.5
- JDK 8 update 25
インストール
dmgファイルのダウンロード
まずはMacにインストールするためのdmgファイルをダウンロードします
Oracleの公式サイトにMac用のdmgファイルがあります
ライセンスに同意してMac OS X x64のdmgパッケージをダウンロードします
2014/11/27現在では「jdk-8u25-macosx-x64.dmg」というファイルがダウンロードできました
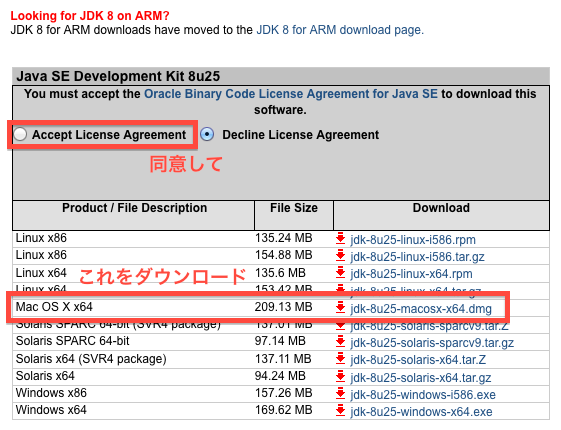
Macにインストールする
ダウンロードした「jdk-8u25-macosx-x64.dmg」を実行します
するとFinderで開くのでその中にある「JDK 8 Update 25.pkg」をクリックして実行します
これがインストーラになります
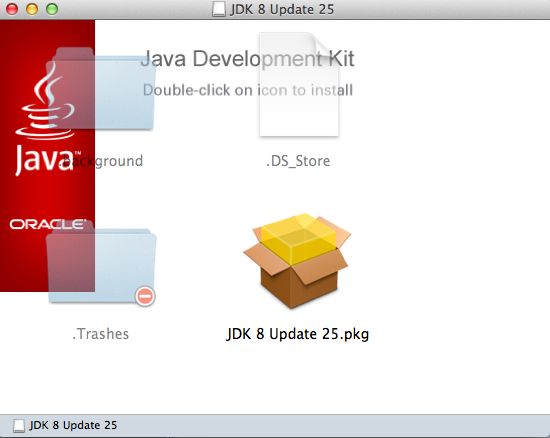
実行するとインストールがはじまります

インストール先は好きなところを選択してください
途中Admin権限のパスワードを聞かれる場合はAdminユーザのパスワードを入力してください
特に問題なくインストールできると思います
確認
MacにはインストールされているJavaを一覧表示できる便利なコマンドがあります
/usr/libexec/java_home -V実行すると以下のような結果が返ってくると思います
Matching Java Virtual Machines (3):
1.8.0_25, x86_64: "Java SE 8" /Library/Java/JavaVirtualMachines/jdk1.8.0_25.jdk/Contents/Home
1.6.0_65-b14-462, x86_64: "Java SE 6" /System/Library/Java/JavaVirtualMachines/1.6.0.jdk/Contents/Home
1.6.0_65-b14-462, i386: "Java SE 6" /System/Library/Java/JavaVirtualMachines/1.6.0.jdk/Contents/Home
/Library/Java/JavaVirtualMachines/jdk1.8.0_25.jdk/Contents/Home
n1.6.0はデフォルトで入っていたJavaです
今回インストールしたのは1.8.0の方になります
ポイントとかは特にないですが、自分でインストールしたJavaとデフォルトでMacにインストールされているJavaは管理上からかインストールされるディレクトリが異なっているようです
で、javaコマンド自体はどちらになっているのか確認したら
java -version
java version "1.8.0_25"
Java(TM) SE Runtime Environment (build 1.8.0_25-b17)
Java HotSpot(TM) 64-Bit Server VM (build 25.25-b02, mixed mode)とちゃんと自分でインストールしたほうが優先されていました
あとは必要におうじて$JAVA_HOMEを設定してください
インストールしただけでは$JAVA_HOMEは設定されないようでした
0 件のコメント:
コメントを投稿