概要
Zenhub.ioはGitHubに簡単にカンバン機能を追加することができるサービスです
Chromeの拡張機能として動作するためブラウザはChromeのみで動作します
今回はセットアップ方法と簡単な使い方を紹介します
環境
- Mac OS X 10.8.5
- Chrome 39.0.2171.71 (64-bit)
- ZenHub for GitHub 1.0.6
設定
Zenhub for GitHubのChrome拡張をインストール
Chromeを開いて https://www.zenhub.io/ にアクセスします
ここの「GET ZENUB FOR CHROME」をクリックすると拡張をクリックします
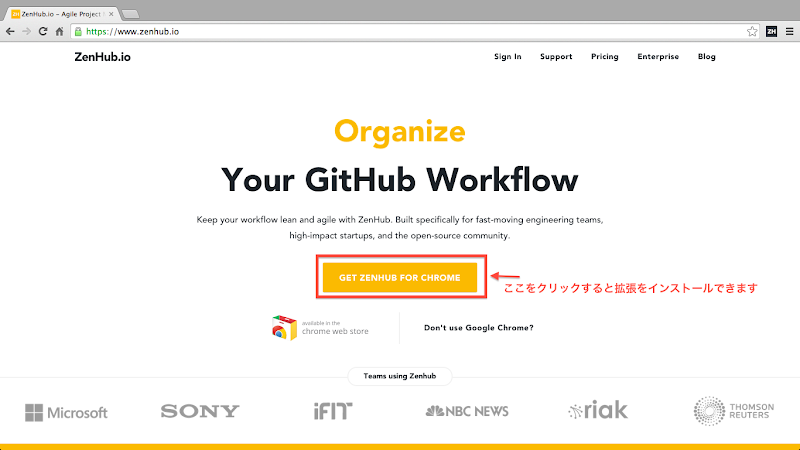
するとインストール確認のダイアログが表示されるので追加をクリックします

インストールが完了するとChromeの右上に「ZH」というアイコンが表示されるようになります
また自動的に https://www.zenhub.io/features に遷移します
ここはチュートリアルでZenhub.ioで何ができるかが記載されています
ヘッダーに「Sign In」というリンクがあるのでここをクリックしGitHubのアカウントでZenHub.ioからのアクセスを許可するとZenHubのダッシュボードに遷移することができます
が、このダッシュボードではOrganizerの一覧しか見れないので特に何かができるわけではありません
GitHubにアクセスしてカンバンを確認してみる
Zenhub for GitHubをインストールしたChromeでGitHubにアクセスしてみましょう
自分が作成したリポジトリに遷移してください
すると右のメニュー欄に「Boards」という欄が追加されているのがわかります
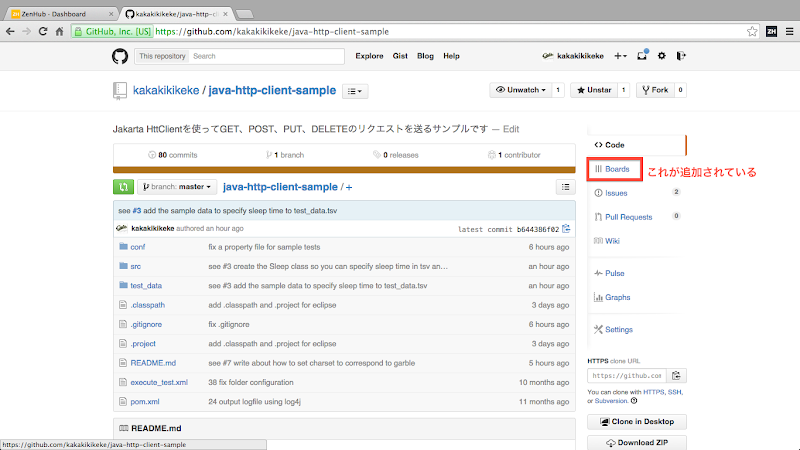
クリックすると表示するカンバンの設定画面に遷移します
デフォルトでは3パターンあるようです
今回は一番右のKanbanを選択してみましょう
Kanbanの一番下にある「Select this Board」を選択しましょう

するとカンバンの画面に遷移します

はじめは一番左のBacklogにすべてのIssueがあると思います
各項目はいわゆるパイプラインになっており、そのIssueに進捗があればどんどんIssueを右にずらしていく感じになります
一番右の項目を見ると「Deployed」となっており、これはデプロイ完了ということでIssueが本番環境に適用されたことを表すステータスになると思います
「なると思います」という表現を使っているのには理由があり、結局このパイプラインは自分で削除したり追加したりすることができます、なのでデフォルトで選択したKanbanでは一番右がDeployedになっていますが気に入らない場合はCompleteとかに名称変更してもOKなのです
名称を変更したり、パイプライン自体を削除したい場合には各パイプラインの右上に鉛筆ボタンとバケツボタンがあるのでそこを押せば変更、削除ができます

パイプライン自体のステータスはGitHubのLabelやMilestonesとは全く関係なく、Issueを右にずらしたからといってLabelやMilestonesが勝手に書き換わることはありません
でいろいろずらしてみた感じが以下の通り
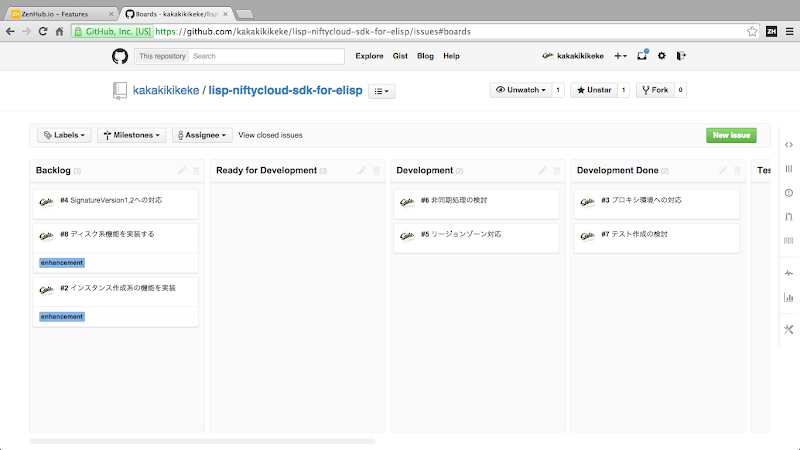
うーんこれだと全然凄みが通じないのですが。。。
結局このパイプライン上で更に Labels or Milestones or Assignee でIssueの絞込ができるのがZenHub.ioの特徴になります
なのでチームでGitHubを使って開発している場合にたくさんのContributorがいて、あるContributorの進捗状況が知りたい場合にAssigneeで絞り込んだり
Labelsがありすぎて特定のLabelsの進捗が知りたい場合にLabelsで絞りこんだりすると、その進捗がひと目でわかる
という感じになります
簡単ですが紹介は以上です
GitHub Enterpriseにも対応しているようですが、そちらは有料みたいです
30日間は無料で使えるようです
https://www.zenhub.io/enterprise
0 件のコメント:
コメントを投稿